#MSWord #MSWordShortcuts #Productivity #HarunDagli #Efficiency #Education #HospitalityCode #Training

Most of you use Microsoft Word pretty frequently in your day-to-day work and regularly use the “Ctrl+C” and “Ctrl+V” shortcuts to copy and paste in word. There are nearly thousands of combinations you might use; some are totally useful and some are not. Let’s be honest, memorising all of them would not be possible or efficient.
However, productivity is an important part of both personal and business life and I would like to help you improve your efficiency by sharing the most useful MS Word shortcut keys. This list is not comprehensive but these shortcuts save me the most time.
1. Double-click to any white space
Word is very good at keeping all your text lined up and organised, but sometimes you might want to break out of its rules and place text on a page wherever you feel like it. To do so, all you need to do is to double-click in white space and start typing.
2. Shift + F3 (Changes the case of any selected text)
This word shortcut is very useful when you want to toggle through the capitalization options. If you have a few lines of text in all uppercase and you want it to be in lowercase then this shortcut should make your life easier. First, select the text you want to change, then press Shift+F3. If you keep Shift held down and press F3 again, you’ll cycle between UPPERCASE, Title Case and lower case.
3. Ctrl + Enter (Inserts automatic page break)
Instead of using manual page break and trying to fix all pages accordingly, use page break and make your word editing life easier.
4. Ctrl + Shift + N (Applies the Normal style)
This removes the formatting of the selected text. Very handy when copying stuff from the web which has different formatting applied to the text than your document. This shortcut will remove all those formattings and make it consistent with the formatting of your document.
5. Ctrl + Shift + C (Copies the formatting of selected text)
This is very useful when you only want to copy the formatting of the text only and not the text itself. Use ‘Ctrl + Shift + V’ on a selected text to apply the formatting you just copied.
6. F4 (Repeats your most recent command)
Word remembers the last action you performed and pressing this shortcut will repeat that action. This is very handy when you have to apply some action repeatedly.
7. Ctrl + F6 (Cycles through all open Word documents)
When you have multiple word documents open this shortcut allows you to cycle through them. Use ‘Ctrl + Shift + F6’ to cycle back.
8. Alt + Shift + Left/Right arrow key (Creates headings)
Hold the Alt+Shift keys down and press the Left or Right arrow on the keyboard – Left arrow to create a main Heading or Right arrow to create a subheading. Alternatively, use ‘Ctrl+Alt+1’ to create a Heading 1, ‘Ctrl+Alt+2’ to create a Heading 2.
9. Double click and Triple Click (Select word or paragraph)
Double-click on a word to select it, triple-click to select the paragraph. Ctrl+Click to select a sentence.
10. Alt + drag the mouse vertically (Make a vertical text selection)
Really useful when you want to select some texts/words vertically
11. Ctrl + 0 (Applies or removes 12 points of space above the current paragraph)
If you want to improve readability by adding some space above a line then this shortcut should do it.
12. Shift + Left/Right Arrow keys (Selects text character by character)
When you have selected some text using your mouse and you missed a few characters, this shortcut can save you without having to deselect and reselect again.
13. Ctrl + drag (Copies the selected text or object)
This shortcut allows you to copy a picture for example and drop it exactly where you want it easily.
14. Ctrl + F (Navigation - Opens the Find tab)
Use this shortcut to open the find tab when you want to search of a text in word.
Use ‘Ctrl + H’ if you want to use find and replace.
15. Ctrl + K (Adding Hyperlink)
Use this shortcut to add a hyperlink to your word, sentence to the link for internet address or another document.
16. Shift + F5 (Returns to the last edit point)
When you’re working on something particularly long, you might find yourself getting lost from time to time, and you could struggle to find areas within a document that you recently worked on. By pressing Shift+F5, you’ll be instantly taken to one of the last parts you edited, and each use of this key combo will cycle through one of a few places.
17. Ctrl + Backspace (delete word by word)
As you type a document, you might type a word you’re not that keen on. To change it, you can select it and write a new word, or you can do what most people do: repeatedly press the Delete key or hold it down and try not to delete more than you need. To save yourself some time, hold the Ctrl key down and tap the Delete key. This will delete one whole word at a time.
18. Ctrl + Shift + G (Word Count)
Use this shortcut to check readability statistics and word count.
19. Alt + Ctrl + M (add comments)
Use this shortcut to add your comments and reminders when you write important or long documents.
20. Few shortcuts for quick text formatting
Ctrl+B = Bold
Ctrl+U = Underline
Ctrl+I = Italic
Ctrl+L = Left-justify
Ctrl+V = Paste
Ctrl+E = Centre
Ctrl+A = Select all
Ctrl+J = Justify
Ctrl+C = Copy
Ctrl+R = Right-justify
Ctrl+Y = Redo the last action you performed
Ctrl+S = Save
Ctrl+Z = Undo the last action you performed
Ctrl+Del = Delete the word to the right of the cursor
I would like to also remind you that whatever you write it is important to check and therefore, I would advise Grammarly (https://app.grammarly.com it is free, with paid premium options available). You can use it both for personal or business purposes on several browser extensions, MS Office Add-in and as a desktop application. Grammarly works alongside you, quickly and easily makes your writing better and makes you sound like a pro, or at least helps you avoid silly spelling mistakes on your content, letters and written communications.
Please find the full list below if you wish to print and keep it handy. Feel free to leave your favourite word shortcuts in the comment section below.
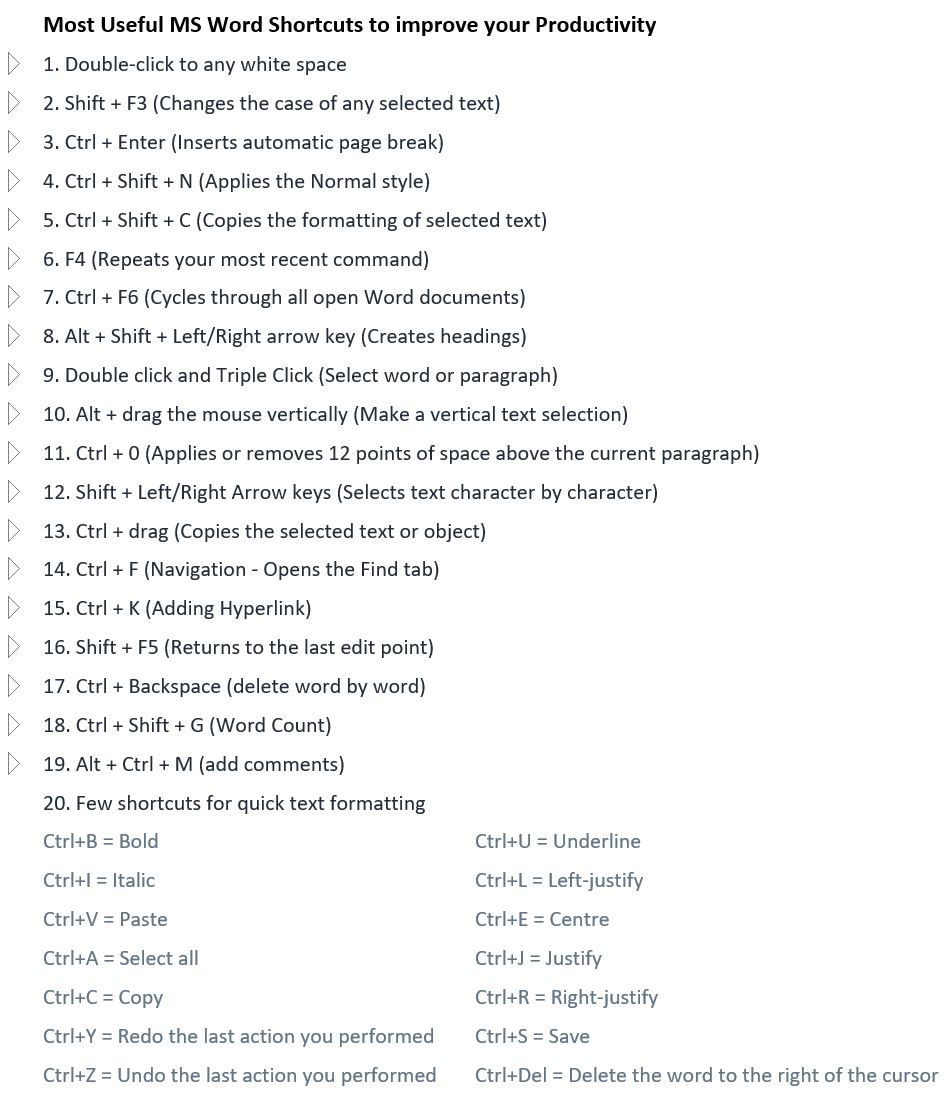
Please follow me on www.hospitalitycode.com for my articles on various areas of Hospitality business, trends and interpretation methods.


Comments